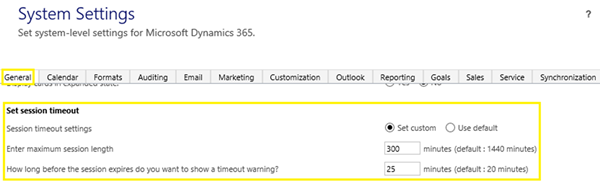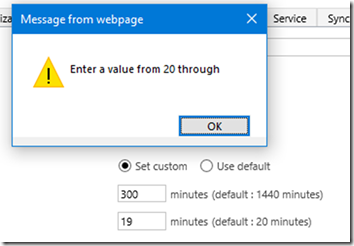How to Change User Session Timeout Settings in Dynamics 365 Online
Satyvir Jasra, 13 February 2018
In Microsoft Dynamics 365 online, timeout for a user’s session is set to 24 hours by default. This means a user is not required to re-enter their login details for up to 24 hours. However, now we can update these settings based on our requirements. In this blog, I will go through the steps to make such changes.
In Dynamics 365 online instance, go to Settings → Administration → System Settings. Then click on General tab.
Under the section Set session timeout, we need to set “Session timeout settings” to “Set custom”. This will allow us to change the maximum session length and how long before the warning is shown.
I decided to set maximum session length to 300 and I wanted the users to be shown the timeout warning 25 minutes before the session expired. The following screenshot shows what I changed the values to.
The value for maximum session length need to be between 60 and 1400, and the value for timeout warning has to be between 20 and 1439. If invalid values are entered an error message is shown like the one in following screenshot.
Be sure to click on OK once the changes have been made.
There are a few things that we must keep in mind. The user making these changes needs to be a System Administrator and changes are applied to all the users.