Setting up your Dynamics CRM 2011 Outlook Client
Paul Nieuwelaar, 02 November 2011
In this blog post I will describe in depth the steps to Install and Configure your Dynamics CRM 2011 Outlook Client for Office 2007 and 2010.
Download Installer:
First you will need to download the Dynamics CRM 2011 Outlook Client Installer, which can be downloaded in 2 ways:
1. Click on the ‘Get CRM for Outlook’ bar that appears at the top of your Dynamics CRM 2011 system when accessing it via the web browser. Clicking this button will begin the download, which you can save to you Desktop.
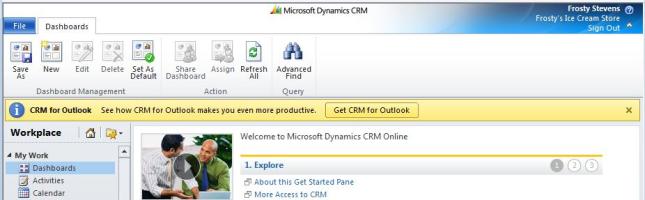
Alternatively you can download the Installer directly from this link: http://www.microsoft.com/download/en/details.aspx?id=27821
2. For Office 2007 users, download the 32-bit file labelled “CRM2011-Client-ENU-i386.exe” (this is based on your Office version).
3. For Office 2010 users, download the correct version based on your Office version.
a. If you are using 32-bit Outlook download the file labelled “CRM2011-Client-ENU-i386.exe”.
b. If you are using 64-bit Outlook download the file labelled “CRM2011-Client-ENU-amd64.exe”.
c. If you are unsure of your Outlook version you can check by clicking File, and then Help from within Outlook.
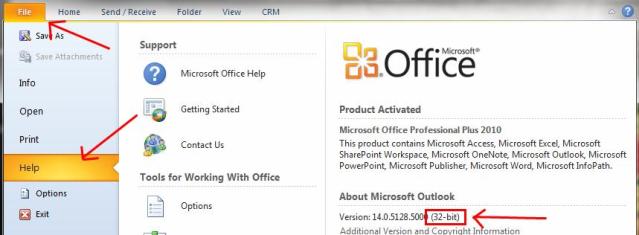
Installation:
4. Once the file has downloaded, go to your desktop and run the executable file. When asked where to extract files to, select your desktop.
5. Click Make New Folder and call the new folder on your desktop “crm2011” for extracting the files to (this folder can be deleted at the end of installation).

6. Click Ok to extract the files. Once it is completed extracting the Setup wizard will start automatically. If it doesn’t navigate to the crm2011 folder and run the “SetupClient.exe” file.
7. Within the Setup wizard, you will need to read and accept the Licence Agreement, and then click Next.
8. On the ‘Select the installation’ screen click ‘Install Now’ to start the installation process. This will take around 5 minutes to install.
9. When it’s done click Close, and then you will need to restart Outlook if it is open before the changes take effect.
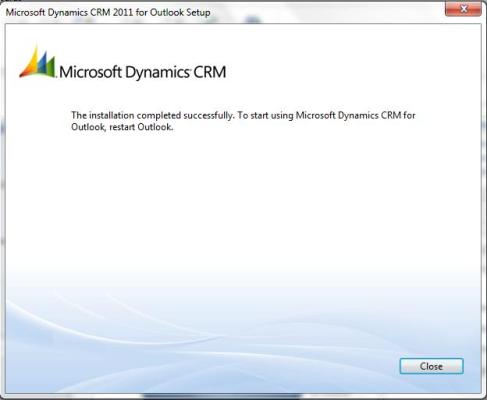
Configuration:
10. Restart Outlook, and then a window will open prompting you to configure an organization.
a. If you are using Dynamics CRM On Premise or Partner Hosted: Type in the Server URL, making sure to use ‘https’ if required.
b. If you are using Dynamics CRM 2011 Online: Click the Server URL drop down and select ‘CRM Online’.
11. With the Server URL entered, click ‘Test Connection’. If it has successfully made a connection you will be prompted to enter your CRM login credentials. For CRM Online this will be your Windows Live ID.

12. Once it has connected (you may need to enter your credentials several times), you will be able to select your desired Organization from the drop down menu. If you are associated with multiple organizations they will all be visible here. Select one, and then change the Display Name if you wish (this will be what shows up in Outlook – you may want to call it ‘CRM’ for example).
13. Finally click Ok to set up the Organization. It will take a few minutes to initialise.
14. Once it is completed your new Organization folder will be created in Outlook. You may need to restart Outlook to update the folder name to what you set. Now if you click on your Organization folder you can access your Dynamics CRM 2011 system.
a. Through Outlook 2007, the CRM folder will be added to the left-navigation with your other outlook data files:
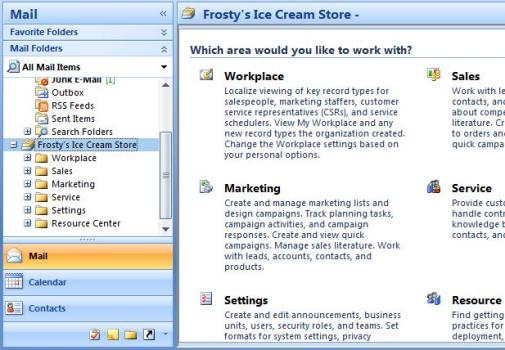
b. Through Outlook 2010, the CRM folder will be added to the left-navigation with your other outlook data files, and a navigation link will be added to the bottom with the other ‘Mail’, ‘Calendar’ and ‘Contacts’ items:

If you get stuck or have any questions, please leave a comment below. In my next post I will show how to Configure your Personal Options within CRM for Outlook to get the best results and performance from Dynamics CRM 2011.

