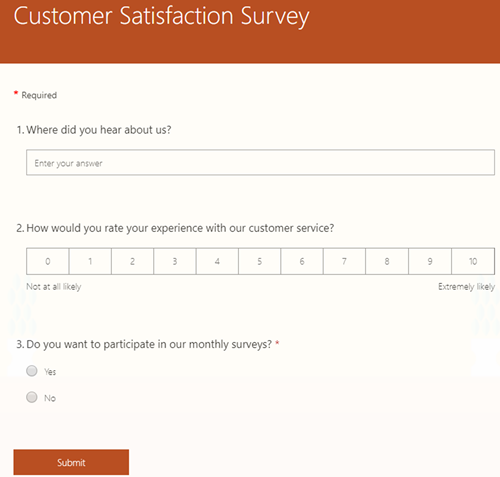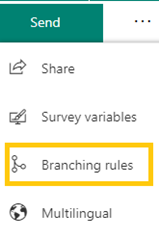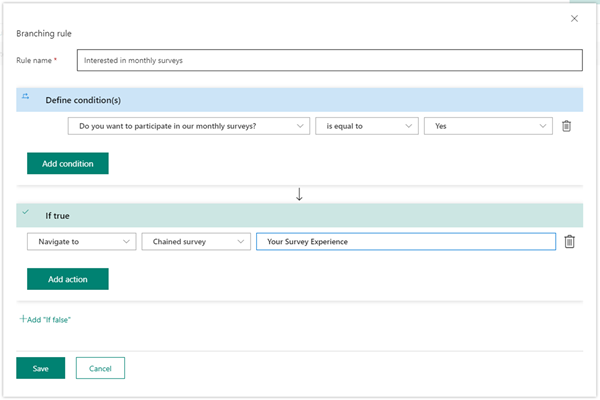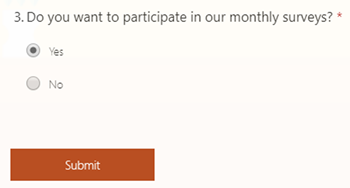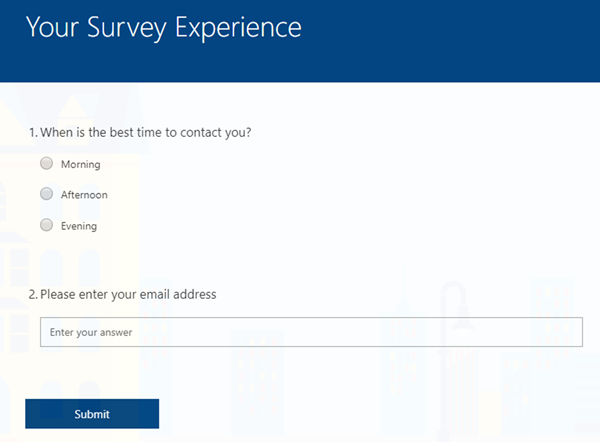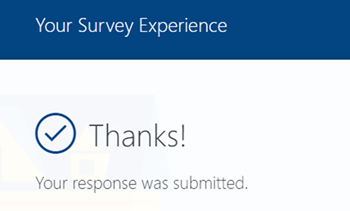Chained Survey Branching Rule in Microsoft Forms Pro
Megha Kainth, 25 May 2020
Forms Pro is a Survey solution provided by Microsoft and powered by Office 365 and Dynamics 365. In this blog post I will explain how to set up a Chained Survey Branching Rule to a Survey.
A Chained Survey allows you to redirect the user to another Survey. This survey gets displayed based on your response to a question. To start with, I’ve already set up an initial Survey with some questions. At the end of this Survey there is a tick box that asks if the person is interested in answering future surveys. If yes, then it will navigate to a second survey to capture their email address for future surveys.
Let’s open the first survey so we can look at adding the branching rule.
1. Click on the ellipsis and then click on Branching rules.
2. Click Create Rule and Enter a Rule name. In my example, I named the Rule ‘Interested in monthly surveys’.
3. Next click on Add Condition to define a condition.
4. Select the question where you want the user to navigate to chained survey, which in this case is ‘Do you want to participate in our monthly surveys?’.
5. After this, add an Action under ‘if true’ to navigate to the second survey. In this example I put Navigate to Chained Survey and selected the ‘Your Survey Experience’ Survey.
Let’s Preview it. I have answered Yes to the following question and Clicked Submit.
On Submission it redirected me to a new survey.
Using Microsoft Forms Pro, you can easily configure and send a Chained Survey Branching Rule within a matter of minutes.