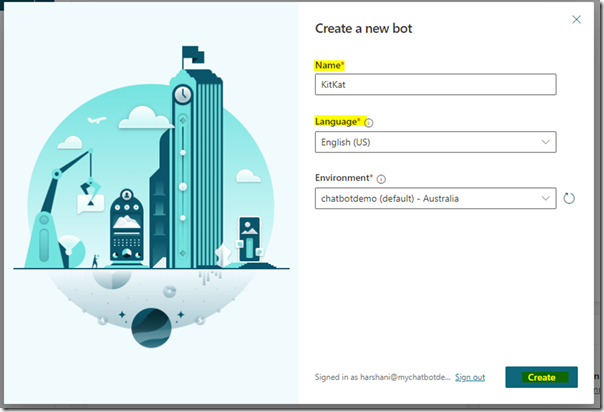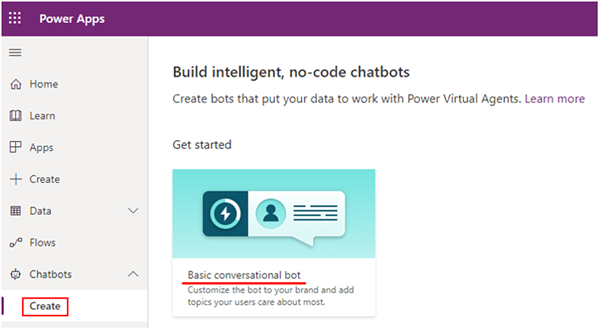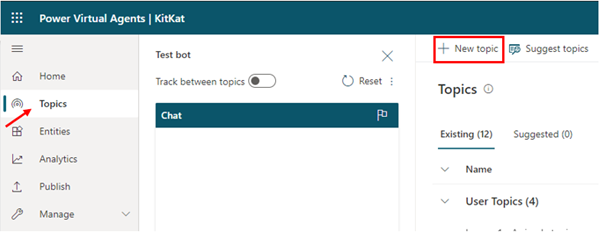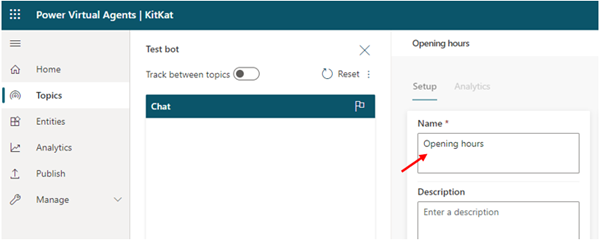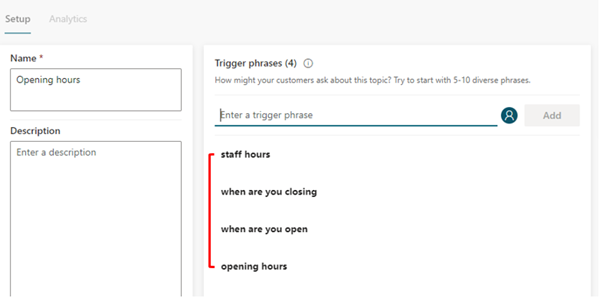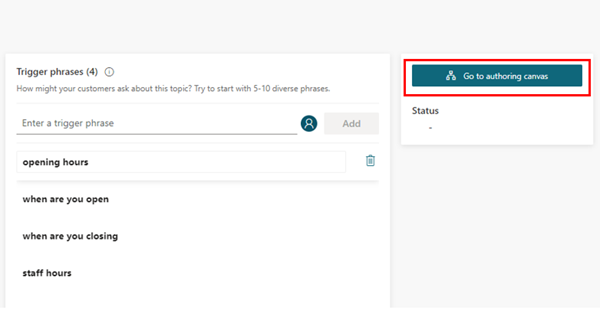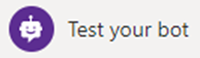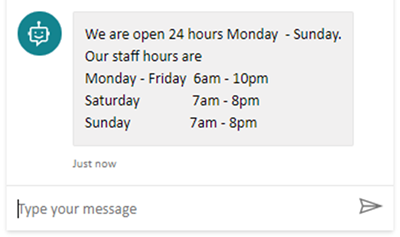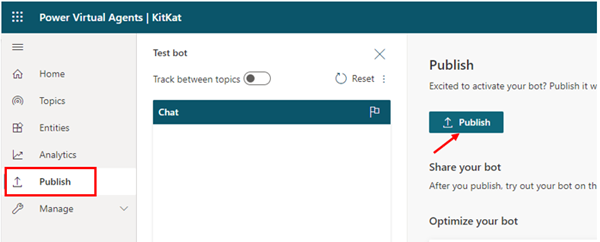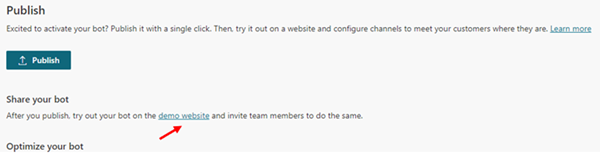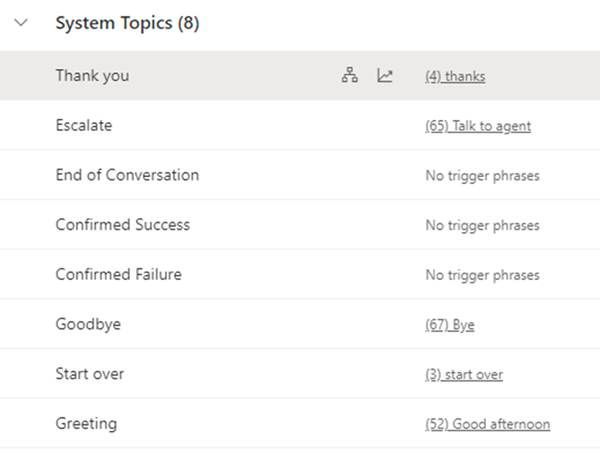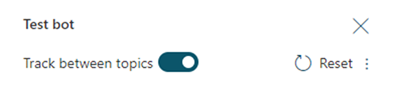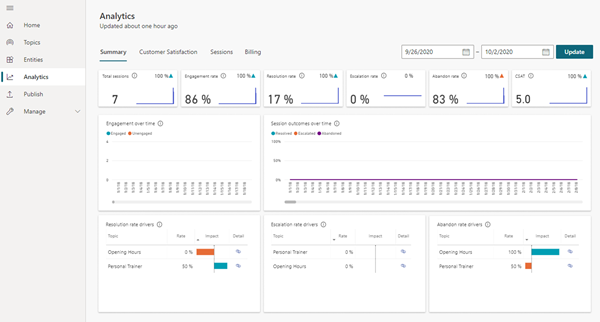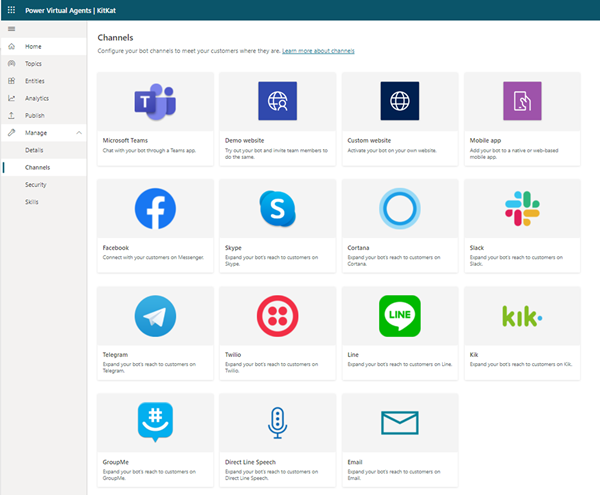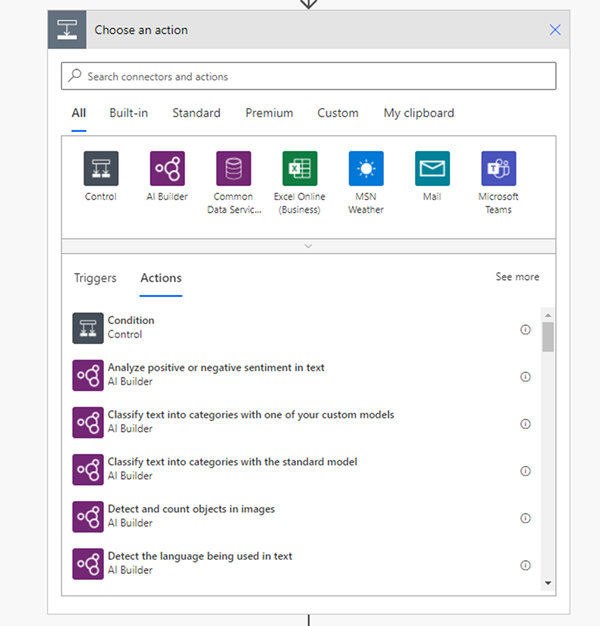Create a Chatbot without any code using Microsoft's Power Virtual Agents
Harshani Perera, 12 October 2020
In this blog, I will show you how easy it is to create a chatbot with no code using Microsoft Power Virtual Agent. We will cover:
1. Creating/Setting up the Environment
2. Creating the Bot
3. Building your Bot
4. Testing your Bot
5. Publishing and Sharing your Bot
Create the Environment
1. Go to https://powervirtualagents.microsoft.com/ and click Start free. If you already have an environment set up, click Sign in.
2. Enter your Microsoft email and click Sign Up. If you don’t have one, you can create a trial account by going to https://trials.dynamics.com/ first.
3. Follow the steps on the screen to create the Power Virtual Agents environment.
4. Click Create.
5. Select your Country > Click Get Started
Once you have set up the environment, next time you can login with your details by going to https://powerva.microsoft.com/
Create the Bot
Now that you have set up the environment, it’s time to create your bot.
1. Give the bot a name, select the language for your bot and click Create.
It may take a few minutes to create the bot.
Creating Bots from the Power Platform
If you already have a Power Platform account, you can also create a bot from Power Apps. Go to https://make.powerapps.com/ and sign in with your login details.
Select Chatbots from the left pane > Click Create > Click Basic conversational bot
You will be directed to the Power Virtual Agents page to create the bot.
Build your Bot
Now that we have created the bot, we can start building conversations. I am going to build a bot for a gym that helps people with their enquiries.
1. Select Topics from the navigation and click New topic
I will create a topic that provides information for opening hours. A topic is a conversation that users may have with a bot.
2. Enter a name for your topic e.g. Opening hours.
3. Enter some trigger phrases.
Trigger phrases are keywords or questions that the users might type to request for information. It is not necessary to enter complete sentences or exact words as the AI will use natural language to find the appropriate phrase.
4. Click Go to authorising canvas to build the conversation path and answers. Your topic will be saved.
5. Enter the message and click Save.
Test your bot
1. Click ‘Test your bot’ on the bottom left navigation and enter a message in the chat e.g. when is the team available?
Although this is not the exact wording on the trigger phrases, the bot was able to understand the request.
Publish the Bot
If you are happy with the bot, click the Publish button on the left navigation and click Publish.
Share your Bot
Once published, you can ask others to try out your bot by sharing the URL of the demo website.
1. Click demo website link to get this URL
And that’s it! You have made your first bot. As you can see, it is a very simple, quick process and does not require any coding.
There are many more useful features of Power Virtual agents to explore. Following are some of the highlights
· Ability to have natural language conversations
· Built in topics to save time e.g. greetings, ending a conversation and the ability to edit built in topics.
· Multilingual therefore can reach a wider audience around the world.
· Track between topics feature allows to track the conversation as it moves from topic to topic during testing.
· Monitor performance with Analytics
· Add your bot to different Channels e.g. Websites, Facebook, Mobile app etc. so that your customers can reach you in multiple ways. Go to Manage > Channels to see the list of channels available.
· Share your bot with others to collaborate on building the bot. Go to the Home page and click Share.
· Use Power Automate to trigger actions e.g. send an email, retrieve information and show this to the user.
In my next blog, I will show you how to trigger actions from Chatbots!