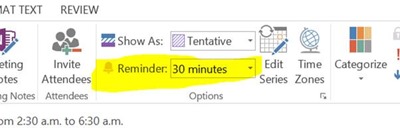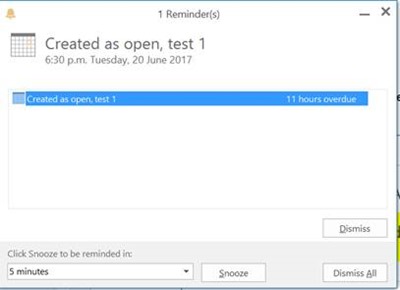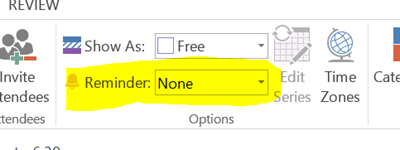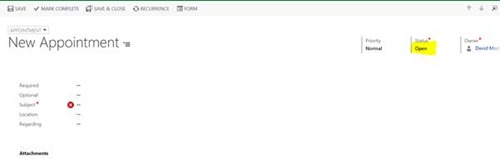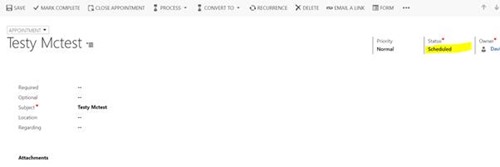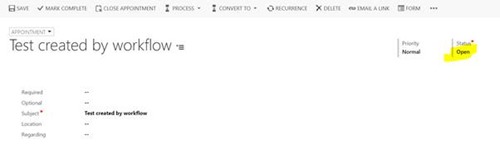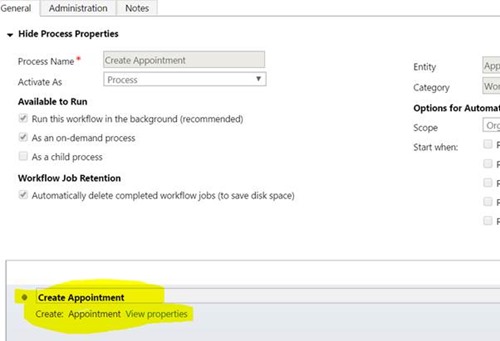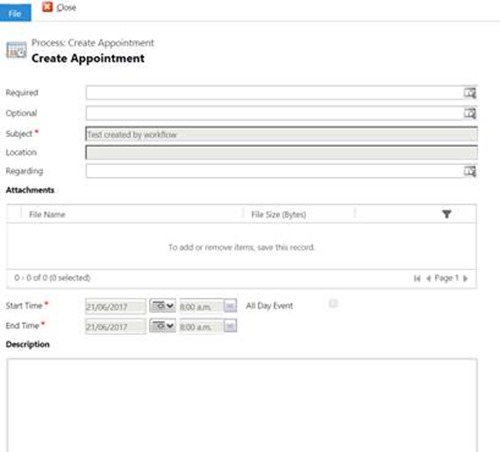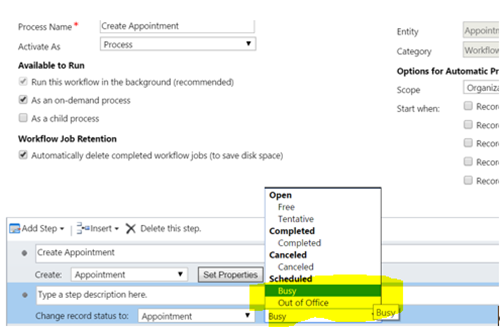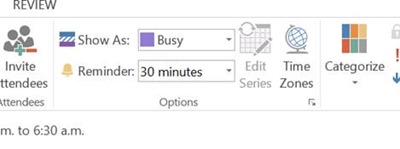What to do when reminders are missing for appointments synchronized from Dynamics 365
David Mochrie, 05 September 2017
Appointment in Outlook will be allocated a reminder time based on the user’s Outlook personal options:
This means that they then pop up in the user’s Outlook as a reminder, the specified time before the appointment starts:
This is really useful. The user doesn’t miss the appointment, and is able to use the reminder period to prep for the meeting.
When you synchronise appointments made in Dynamics 365 into Outlook, whether you use the Dynamics 365 for Outlook or Server Side Synch, typically you’d want the same reminder period as you have for any appointment created in Outlook.
Recently, I had a problem where a client was reporting that although any appointments created in Outlook had their default reminder time set automatically, any synchronised from Dynamics 365 had no reminder time set:
I tried testing this by creating appointments in Dynamics 365 manually, and letting the synchronisation run. I found that the reminder was set based on my Outlook personal options, so I was none the wiser in fixing their issue.
I then realised that the appointments this client was having a problem with were being created by workflow in CRM. So, I created a workflow to create appointments in my test CRM.
What I quickly realised was that when you create an appointment manually in CRM, the initial status is ‘Open’.
However, as soon as you save the appointment in CRM, the status automatically changes to ‘Scheduled’.
This behaviour is different when you create an appointment using a workflow. It creates the appointment as ‘Open’, with a ‘Status Reason’ of ‘Free’:
The workflow designer had only 1 step, to create the appointment:
When you click ‘View properties’, you see the appointment form and the fields set by the workflow:
As you can see, you don’t get to set the status on this screen.
So, what you need to do is create another step on the workflow to change the status of the appointment. I’ve set it below to Status of ‘Scheduled’ and Status Reason of ‘Busy’.
This fixed the issue, and when the appointment created by the workflow came in to Outlook, it was created with the default Outlook reminder time:
So, the point of all this is - if you create appointments in CRM via workflow, make sure you include a step in your workflow to set the Status as ‘Scheduled’ and the Status Reason as whatever is appropriate for your scenario, and the Outlook reminder time will work as expected.
Happy CRMing everyone!