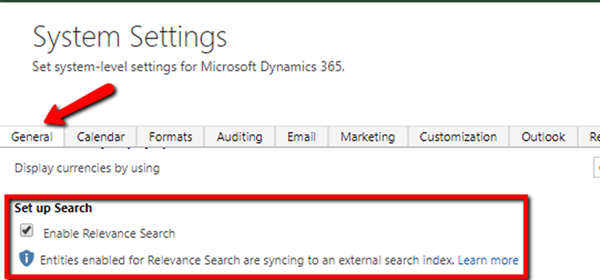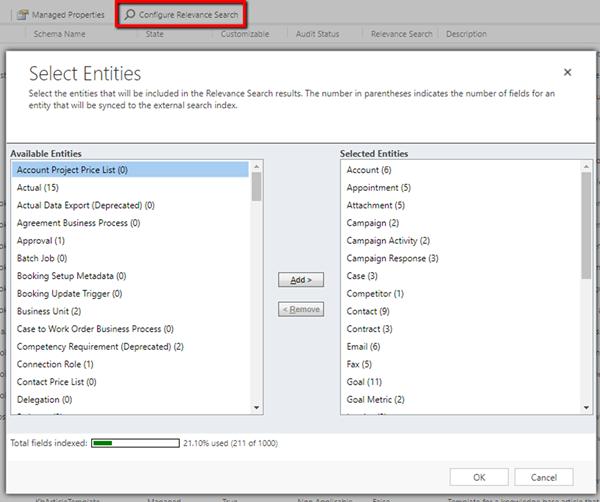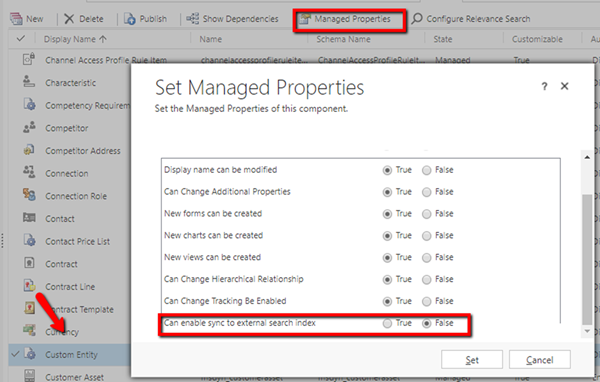How to Setup Relevance Search in Microsoft Dynamics 365
Arpit Malhotra, 13 October 2017
Microsoft Dynamics 365 search results can be enhanced by using Relevance Search feature that can bring the results faster in a single list sorted by relevance. This feature can be enabled by following the below steps by an Administrator or a System Customizer:
Step 1: In Dynamics 365 go to Settings -> Administration
Step 2: Click on the System Settings and select the General tab
Step 3: Scroll down to the Set up Search section and tick the ‘Enable Relevance search’ option (screenshot below). A dialog box will appear to get your consent on sharing your data with Microsoft Azure. Relevance Search will be turned on after you have accepted its terms in the dialog box.
Step 4: You can then specify your entities to be enabled for the search by clicking on the ‘Configure Relevance Search’ button. The below window will pop up which will let you add/remove the entities you wish to be included or excluded in the search. After making the changes, you’ll need to Save and Publish for the changes to take place in Dynamics 365.
For custom entities, Relevance Search can be enabled by selecting the Entity you wish to include in the search from the customizations area. Then click on the ‘Managed Properties’ button from the top menu and set “Can enable sync to external search index” to True as per the screenshot below.