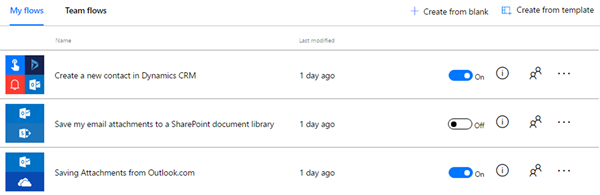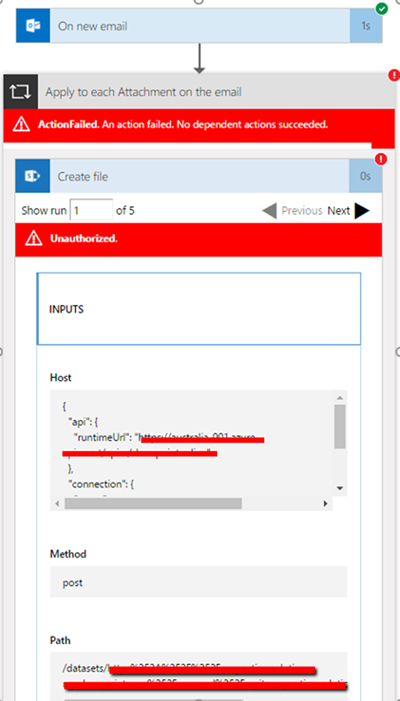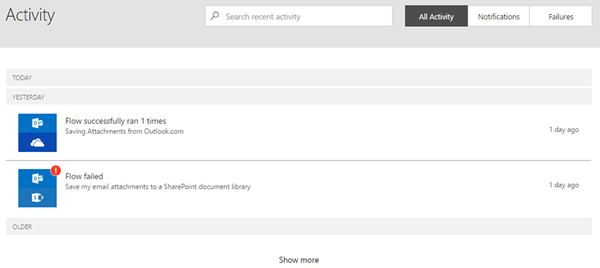How to Manage, Troubleshoot and Monitor Dynamics 365 Using Microsoft Flows
Arpit Malhotra, 12 October 2017
Microsoft Flows offers a great deal in not only automating your basic business requirements in Microsoft Dynamics 365 but also managing them very efficiently in your PC or with the Microsoft Flows iOS or Android mobile app. This blog covers a few tips which could help you in operating your flows for Dynamics 365 better:
Managing
My flows page empowers you with the features of enabling/disabling and deleting or updating your Dynamics 365 flows with just a single click. It gives you an overview of your flows with its status ‘Succeeded’ or ‘Failed” all at once. Detailed information about the flow can be obtained by just clicking on the desired flow name.
![]() - Info icon gives you information about the date your Dynamics 365 flow last ran with its duration to complete the tasks in the flow.
- Info icon gives you information about the date your Dynamics 365 flow last ran with its duration to complete the tasks in the flow.
![]() - You can assign multiple users and give permissions to manage specific Dynamics 365 flows by clicking this icon.
- You can assign multiple users and give permissions to manage specific Dynamics 365 flows by clicking this icon.
Troubleshooting
Microsoft flows also provides a lot of information to troubleshoot complex Dynamics 365 flows. The below image illustrates all the passed and failed steps with the failure reason. It also displays the flow’s content body, request, method, message, error codes etc. to help you analyze the root cause and fix the problem efficiently.
Monitoring
The Activity Page displays status of all your recent running Dynamics 365 flows that are enabled. You can categorize the activities by failures or notifications and can just click on a specific flow activity to get further information about it.
You can bring up the Activity page by clicking on the notification icon ![]() which is located at the top right side of the Menu bar.
which is located at the top right side of the Menu bar.
Therefore, Microsoft Flows not only provides a platform to set up automated workflows among your favorite apps but also provides an ability to administer and troubleshoot the flows through a well-organized portal.