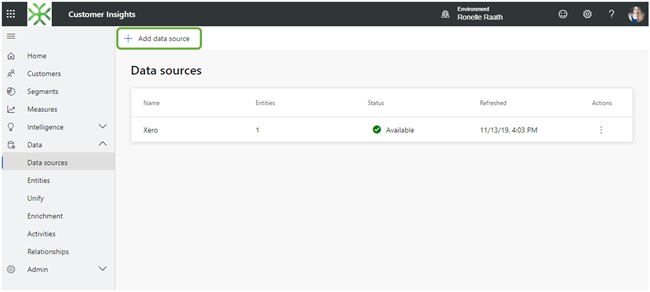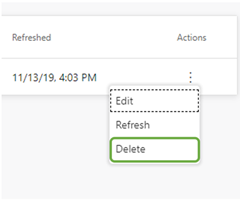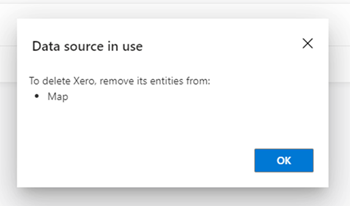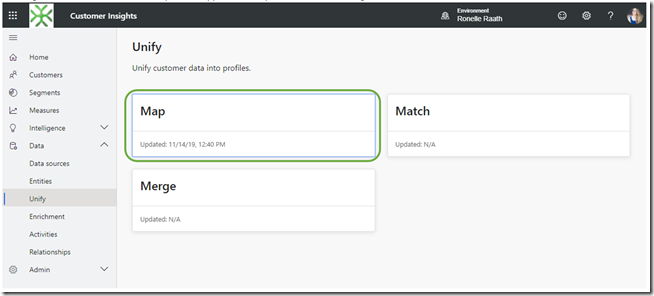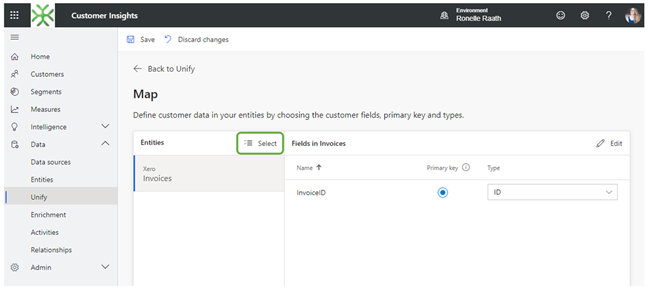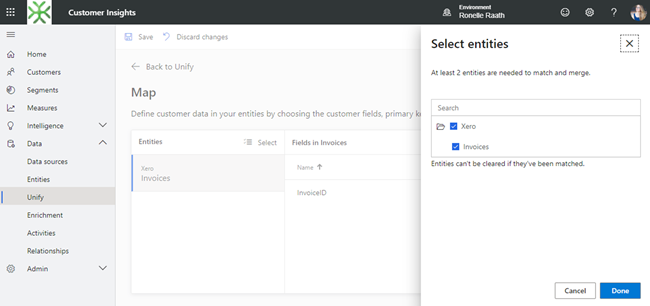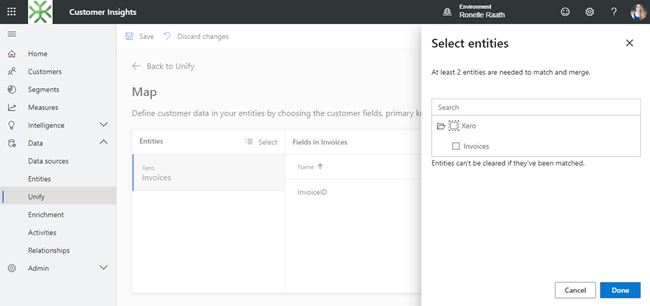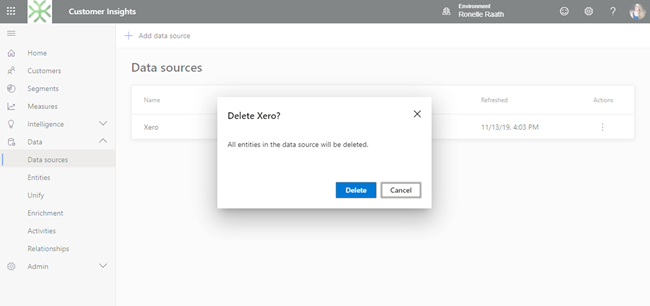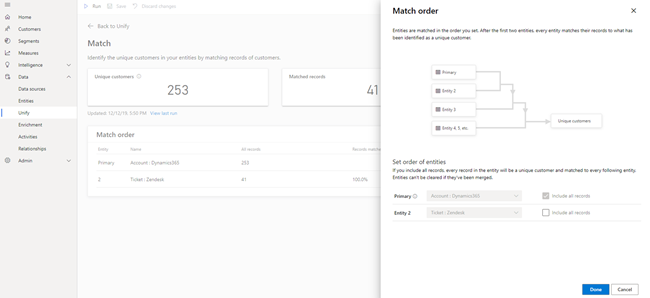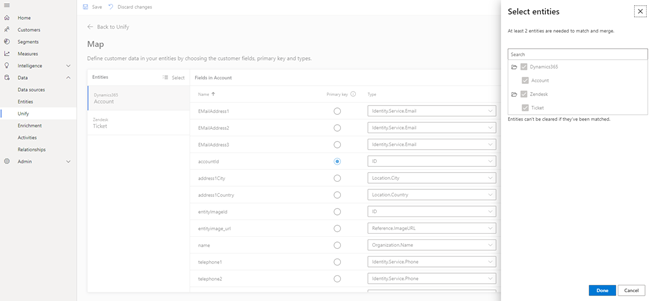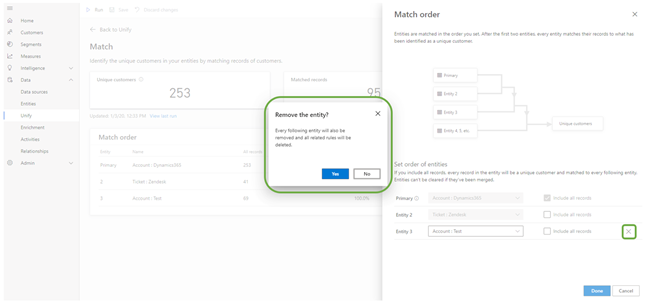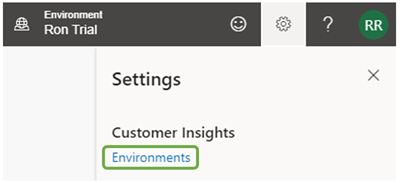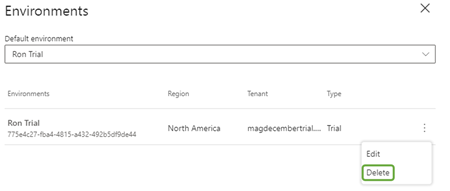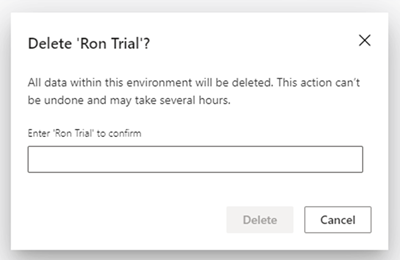Deleting Data Sources in Microsoft Customer Insights
Ronelle Raath, 20 January 2020
With Microsoft Customer Insights, you can now unify all your Customer data stored and managed across the whole business across multiple data sources into one unified Customer view.
This means that Contact information stored in Dynamics 365, as well as their related payment information (Invoices) stored within a payment platform such as Xero and Support Tickets that they have logged through a support platform such as Zendesk can all be combined into one unified Customer view.
You do this by setting up data sources within Customer Insights. A data source can be Contacts within Dynamics 365, Invoices in Xero and Support Tickets in Zendesk.
When creating my data sources, I noted that you need to be careful when setting them up as you cannot easily edit/delete them when unified into one profile. You might even have to reset your Environment entirely sometimes.
In this blog I will be discussing how to delete data sources within Customer Insights at the different stages of unification.
• Deleting a newly created data source
• Deleting a ‘Mapped’ data source
• Deleting a ‘Matched’ data source
• Resetting your Environment
Deleting a newly created data source:
Deleting a data source that you initially added via ‘Data Sources’ on the left-hand navigation bar under ‘Data’.
You can delete a data source via the ‘Actions’ ellipse on the right.
However, if it is the first and only data source added it will automatically be set within the ‘Map’ stage of Unification giving you the below error.
Deleting a ‘Mapped’ data source:
Deleting a data source that has already been mapped via ‘Unify’ on the left-hand navigation bar under ‘Data.
Select the entities you would like to edit or remove via ‘Select’.
After unticking required entities, save changes and proceed to delete the data source via ‘Data Sources’ on the left-hand navigation bar under ‘Data’.
Note that you cannot untick entities that have already been matched. More on this later.
Deleting a ‘Matched’ data source:
Once you have matched data sources you cannot untick them from the Map stage and are unable to edit/delete them.
For example, below I have matched my Dynamics 365 Account data source with my Zendesk Ticket data source.
And can no longer untick them during the map stage.
Note you can delete entities that are not the Primary or Secondary entity/ data source on the Match order. See the example below.
Resetting your Environment:
So, what do you do if you need to delete the Primary or Secondary entity/ data source?
You will need to reset your environment, you do this by selecting the ‘Settings cog’ on the top right-hand corner:
And selecting ‘Delete’ on the ellipse of the applicable Environment.
This will trigger a prompt advising you that this will remove all data and to type in the Environment name as precaution that you don’t accidentally delete all your data.
Once done you can setup a new Environment to redo the data sources as needed.