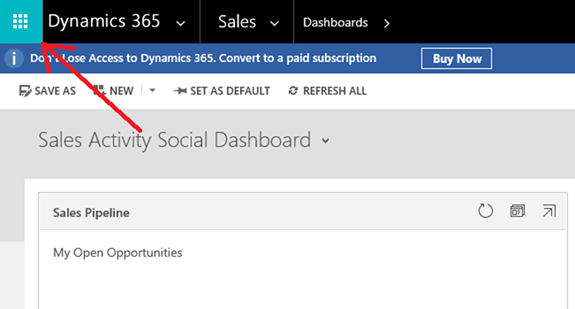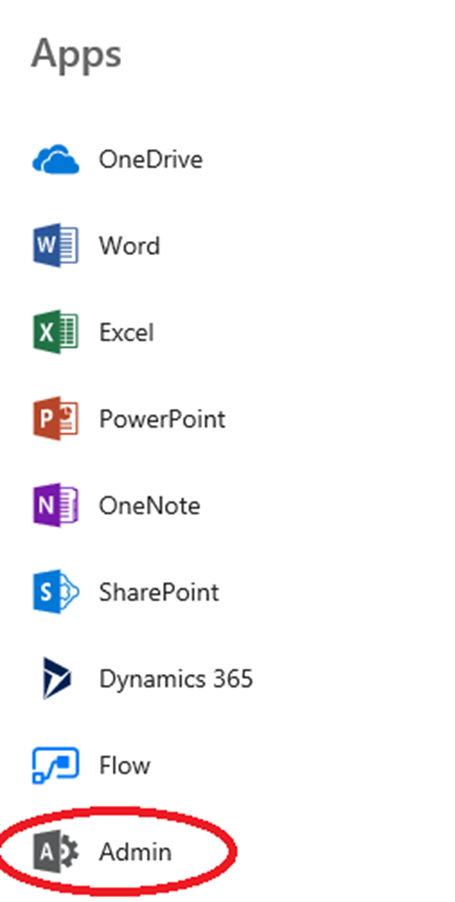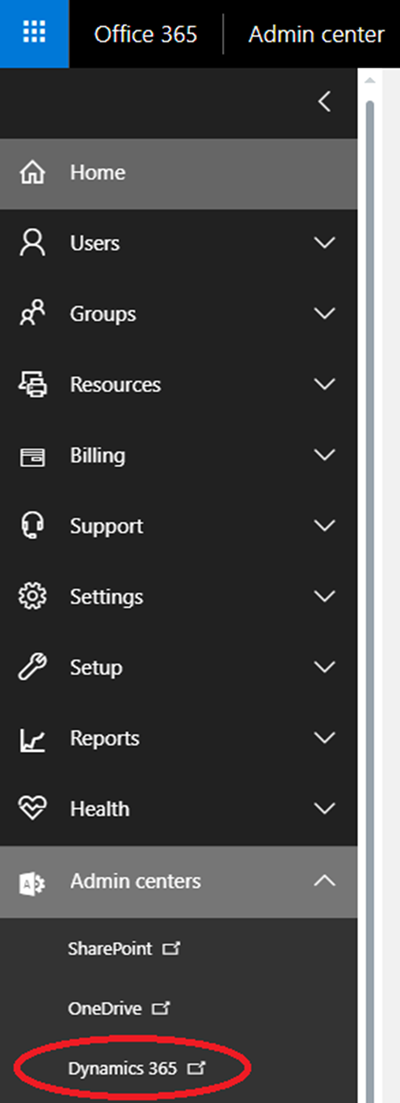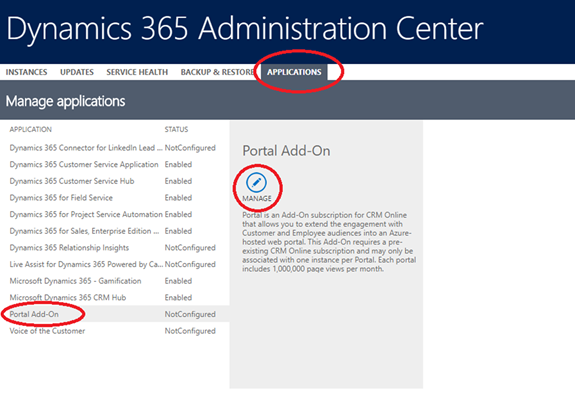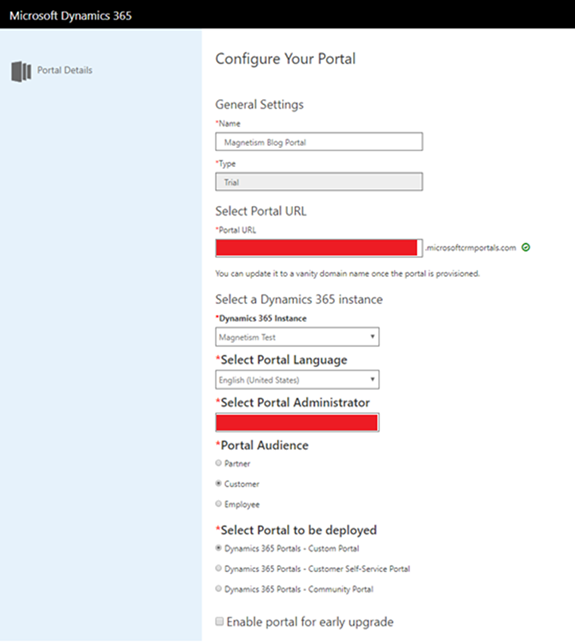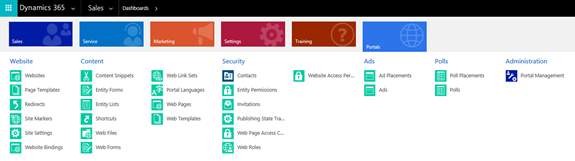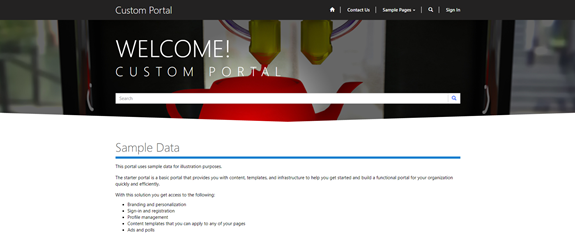How to Create a Microsoft Dynamics 365 Trial Portal
Jordan Hohepa, 13 April 2018
Web Portals are a great way to provide information about your business, generate leads or even provide support for your customers. Dynamics 365 offers a web portal which is integrated with your Dynamics 365 instance if you have a Dynamics 365 Enterprise Subscription. If you do not have this subscription or you do not want to use this portal license straight away, you can instead create a trial Dynamics 365 instance with a trial portal ready to go.
This blog will give instructions on how to create a trial portal from a trial Dynamics 365 instance. If you are unsure of how to get a free Dynamics 365 30-day trial, you can follow this link for instructions. Once it is ready you can continue with the steps below:
Step 1
Log into the newly created CRM instance and navigate to the top left as shown in screenshot below.
Step 2
From here the Apps pane should be shown. You should be able to select Admin in this list to navigate to the Admin Center.
Step 3
On the Admin Center page, select ‘Admin centers’ using the navigation pane on the left side (you may need to scroll to the bottom) and select “Dynamics 365” from the list. This will take you to the Dynamics 365 Administration Center.
Step 4
Navigate to the Applications tab in the Administration Center. From here you would need to select Portal Add-On and then select the Manage button.
Step 5
You should see the portal configuration page. To create the portal, you would need:
• Name
• Type (Will automatically be filled and locked to ‘Trial’ Type)
• URL for the Portal
• Dynamics 365 Instance to Connect to
• Default Language for the Portal
• Portal Administrator
• Portal Audience (This will determine the set of Portal options you are given):
> Partner
> Customer
> Employee
• Type of Portal to be Deployed:
Partner
- Customer Self Service
- Custom
- Partner
- Partner Project Service
- Partner Field Service
- Community
Customer
- Customer Self Service
- Custom
- Community
Employee
- Employee Self Service
Once you have populated all the above you will be able to scroll to the bottom and select Submit, which will start the portal creation. There is also the option to Enable early portal upgrade, which will automatically upgrade your portal when updates are available.
Once the portal has been configured, your Dynamics 365 instance will contain new navigation items under Portals which will allow you to customize the newly created portal.
The portal will also be accessible using the portal URL you had entered while setting it up. The default portal look can be seen in the screenshot below.