Xero Integration for Dynamics 365 Documentation
Contents
Getting Started
- Complete the trial sign-up form: This will send you an email including your unique authorisation links for connecting to your Dynamics 365 and Xero environments.
- Authorising Xero: You'll be redirected to Xero to select which environment to sync with. During the trial period, you can sync with one Xero tenant. This step should be completed by a Xero user with permissions to Invoices and Customers in Xero. Note: If this users permissions change in future, the connection will need to be re-established, so it's recommended to set up a dedicated Xero user whose permissions are unlikely to change.
- Authorising Dynamics 365: You'll need to provide your Dynamics 365 environment URL, and credentials for our service to connect. We recommend setting up an application user in Dynamics 365 to use for the connection (requires an Azure administrator to configure).
- Our team will kick off the install of the base solution, and perform the initial sync from Xero. This is usually done within 24 hours, and we'll let you know once it's ready.
- Once the initial sync is complete, you can access your Xero Integration settings from the new Xero Connector model driven app. This allows you to configure system defaults such as the default price list, Xero account code, tax rate, and whether invoices should be approved by default when sent to Xero.
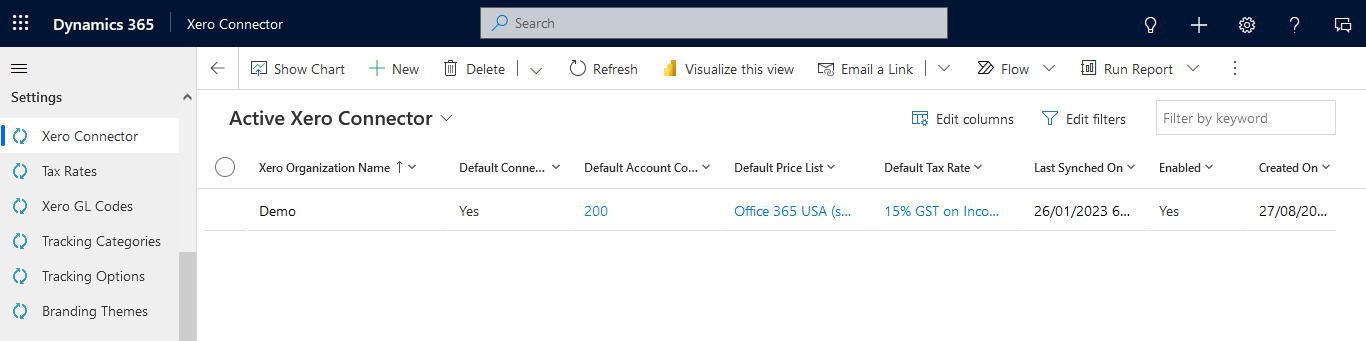
- To send your first invoice to Xero, open an invoice, and using the new Xero tab, set the 'Add To Xero' field to Yes. Our integration will automatically pick up the invoice and add it to Xero. Note: Invoices are synced every 15 mins. Once the invoice is synced, the 'Synched With Xero' field will update to Yes, and the 'Xero Id' will be updated from the Xero invoice. If invoices are configured to be approved by default, you'll also see the 'Xero Pay Now Link' set, which can be sent to your customers.

- Payments and Credit Notes in Xero will automatically be synced through to Dynamics 365 and associated to the original invoice. Note: Payments are synced every 3 hours by default. If the invoice is fully paid, the Status will be automatically set to Paid.

Walkthrough Demo
Check out our full-feature walkthrough showing the end-to-end integration process.
Global Settings
Xero Integration global settings can be customised within the Xero Connector table (accessed from the Xero Connector app).

- Name - The friendly name of the Xero Connector, displayed on Invoices. Defaults to the Xero Organization Name of the authorized Xero tenant. This can be changed.
- Enabled - Specifies whether the Xero Connector will sync for the current Xero Tenant.
- Default Connector - Invoices tracked to Xero without specifying a Xero Connector record will automatically sync to the Default Connector.
- Default Account Code - The default Xero Account Code used on Invoice Products if not otherwise specified.
- Default Tax Rate - The default Xero Tax Rate used on Invoice Products if not otherwise specified.
- Default Price List - The default Dynamics 365 Price List used on Invoices synced from Xero.
- Xero Organization Name - The Xero Organization Name of the authorized Xero tenant. This is automatically set during setup.
- Xero Tenant Id - The Xero Tenant Id of the authorized Xero tenant. This is automatically set during setup.
- Xero Status - Indicates whether the Xero Connector can successfully connect to Xero. If showing as disconnected, contact us for assistance.
- Last Synched On - The last time the Xero Connector attempted to sync. Note, Invoices, Payments, and Credit notes sync at different times and intervals.
- Auto Approve Invoices - When Invoices are synced to Xero, this specifies whether the default status should be "Approved". Otherwise, synced Invoices are "Draft" by default.
- Mark Xero Invoices as Sent - When Invoices are synced to Xero, this specifies whether they should automatically be marked as "Sent". Note: This is informational only in Xero, i.e. if invoice emails are sent from Dynamics 365. To actually send the invoice email from Xero automatically, use the Invoice Emails data flow.
Data Flow Directions and Timings
The following tables are synced between Dynamics 365 and Xero. These are the default values and can be adjusted based on your specific requirements.
| Table name | Sync direction | Sync frequency | Enabled by default | Sync last X days |
|---|---|---|---|---|
| Invoices | Dynamics 365 to Xero | 15 minutes* | Yes | 7 |
| Invoices | Xero to Dynamics 365 | 15 minutes | No | 7 |
| Payments | Xero to Dynamics 365 | 3 hours | Yes | 7 |
| Credit Notes | Dynamics 365 to Xero | 3 hours* | Yes | 7 |
| Credit Notes | Xero to Dynamics 365 | 3 hours | Yes | 7 |
| Contacts | Xero to Dynamics 365 | 3 hours | No | 7 |
| Invoice Emails | Dynamics 365 to Xero | 1 hour | No | 7 |
* Syncs in real-time with our real-time sync add-on.
Invoices: Dynamics 365 to Xero
Invoices are synced from Dynamics 365 to Xero by setting 'Add to Xero' to Yes on the Invoice, provided there is at least one line item. This can be set manually or automatically based on your system requirements. When an invoice is synced, all associated line items are also synced. The customer is also synced and updated in Xero when an invoice is synced.
Once an Invoice is synced, it is marked as Synced with Xero = Yes, and the Xero Id is updated with the unique ID from the new Xero Invoice. If 'Auto Approve Invoices' is enabled in the global settings, the Xero Pay Now Link is also populated. Further updates to the invoice in D365 are not synced with Xero.
Selection criteria
- Invoice: Status = Active
- Invoice: Add to Xero = Yes
- Invoice Synced with Xero = No
- Invoice: Modified On = last 7 days*
- Invoice: Line Items Count > 0
* Can be adjusted based on requirements.
Data to sync
Invoice
| D365 field display name | D365 field logical name | Xero field name | Notes |
|---|---|---|---|
| Invoice Number | invoicenumber | Invoice Number | |
| Due Date | duedate | Due Date | |
| Date Delivered | datedelivered | Date | |
| Customer | customerid | Contact | See customer (account/contact) mappings below for more detail. |
| Branding Theme | mag_brandingthemeid | Branding Theme ID | |
| Reference | mag_reference | Reference | |
| Currency | transactioncurrencyid | Currency Code | |
| Type | Set to ACCREC. | ||
| Status | Set to Authorised if the global setting 'Auto Approve Invoices' is enabled, otherwise Draft. | ||
| Line Amount Types | Set to Exclusive. | ||
| Sent to Contact | Set to Sent if the global setting 'Mark Xero Invoices as Sent' is enabled. | ||
| Description | description | Line Item: Description | If the D365 Invoice Description begins with a fullstop ( . ) the description will be added to the Xero Invoice as an additional line item. This is used to add additional information to the invoice. |
Line Items
All line items for an invoice are synced at the time the invoice is synced. Invoices must have at least 1 line item before the invoice is synced.
| D365 field display name | D365 field logical name | Xero field name | Notes |
|---|---|---|---|
| Description | description | Description | Overwrites the Existing Product or Write In Product Description. |
| Existing Product | existingproductid | Description | Only if Description is not provided. |
| Write In Product | productdescription | Description | Only if Description is not provided. |
| Existing Product | existingproductid | Item Code | The Product Number (productnumber). |
| Quantity | quantity | Quantity | |
| Price Per Unit | priceperunit | Unit Amount | |
| Xero Account Code | mag_xeroaccountcodeid | Account Code | Set to system default value if not provided. |
| Tax Rate | mag_taxrateid | Tax Type | Set to system default value if not provided. |
| Tax | tax | Tax Amount | Dynamics 365 does not calculate tax automatically. |
Line Item Tracking
Tracking Options are associated to Invoice Products via a Many-to-Many relationship. Each Tracking Option is associated to a Tracking Category defined in Xero, e.g. Region.
| D365 field display name | D365 field logical name | Xero field name | Notes |
|---|---|---|---|
| Name | mag_name | Option | |
| Tracking Category | mag_trackingcategoryid | Name |
Contact (Customer)
The Customer on a D365 Invoice can be either an Account or a Contact. These are synced to Xero as a Contact with the following mappings, and are updated whenever an invoice syncs.
| D365 field display name | D365 field logical name | Xero field name | Notes |
|---|---|---|---|
| D365 Account: | Xero Contact: | ||
| Name | name | Contact name | Must be unique. Used for matching. |
| Account Number | accountnumber | Account number | Must be unique. Used for matching if provided. |
| Primary Billing Contact: First Name | firstname | Primary person: First name | |
| Primary Billing Contact: Last Name | lastname | Primary person: Last name | |
| Primary Billing Contact: Email Address | emailaddress1 | Primary person: Email | |
| Email Address | emailaddress1 | Primary person: Email | Only if no Primary Billing Contact on the account. |
| Additional Billing Contacts | mag_Account_Contact_BillingContacts | Additional people | This is a Many-to-many relationship between Account and Contact. Syncs: First name, Last name, Email, and Include in emails = Yes. |
| Default Currency | transactioncurrencyid | Default Currency | If not set, uses the Currency from the D365 Invoice. |
| Main Phone | telephone1 | Default Phone Number | |
| Fax | fax | Fax Phone Number | |
| Address 1: Street 1 | address1_line1 | Street Address Line 1 | |
| Address 1: Street 2 | address1_line2 | Street Address Line 2 | |
| Address 1: Street 3 | address1_line3 | Street Address Line 3 | |
| Address 1: City | address1_city | Street Address City | |
| Address 1: Postal/Zip Code | address1_postalcode | Street Address Postal Code | |
| Address 1: State/Province | address1_stateorprovince | Street Address Region | |
| Address 1: Country | address1_country | Street Address Country | |
| Address 2: Street 1 | address2_line1 | PO Box Address Line 1 | |
| Address 2: Street 2 | address2_line2 | PO Box Address Line 2 | |
| Address 2: Street 3 | address2_line3 | PO Box Address Line 3 | |
| Address 2: City | address2_city | PO Box Address City | |
| Address 2: Postal/Zip Code | address2_postalcode | PO Box Address Postal Code | |
| Address 2: State/Province | address2_stateorprovince | PO Box Address Region | |
| Address 2: Country | address2_country | PO Box Address Country | |
| D365 Contact: | Xero Contact: | ||
| Full Name | fullname | Contact name | Must be unique. Used for matching. |
| First Name | firstname | Primary person: First name | |
| Last Name | lastname | Primary person: Last name | |
| Email Address | emailaddress1 | Primary person: Email | |
| Default Currency | transactioncurrencyid | Default Currency | If not set, uses the Currency from the D365 Invoice. |
| Home Phone | telephone1 | Default Phone Number | |
| Mobile Phone | mobilephone | Mobile Phone Number | |
| Fax | fax | Fax Phone Number | |
| Address 1: Street 1 | address1_line1 | Street Address Line 1 | |
| Address 1: Street 2 | address1_line2 | Street Address Line 2 | |
| Address 1: Street 3 | address1_line3 | Street Address Line 3 | |
| Address 1: City | address1_city | Street Address City | |
| Address 1: Postal/Zip Code | address1_postalcode | Street Address Postal Code | |
| Address 1: State/Province | address1_stateorprovince | Street Address Region | |
| Address 1: Country | address1_country | Street Address Country | |
| Address 2: Street 1 | address2_line1 | PO Box Address Line 1 | |
| Address 2: Street 2 | address2_line2 | PO Box Address Line 2 | |
| Address 2: Street 3 | address2_line3 | PO Box Address Line 3 | |
| Address 2: City | address2_city | PO Box Address City | |
| Address 2: Postal/Zip Code | address2_postalcode | PO Box Address Postal Code | |
| Address 2: State/Province | address2_stateorprovince | PO Box Address Region | |
| Address 2: Country | address2_country | PO Box Address Country | |
Additional reference data
The following reference data is also automatically synced prior to each sync cycle, to ensure data is kept up to date.
- Products (Items): Dynamics 365 to Xero
- Product Number (matches on)
- Name
- Xero Account Codes: Xero to Dynamics 365
- Name (matches on)
- Description
- Type
- Code
- Tax Type
- Tax Rates: Xero to Dynamics 365
- Name (matches on)
- Tax Type
- Display Tax Rate
- Effective Rate
- Branding Themes: Xero to Dynamics 365
- Name (matches on)
- Branding Theme ID
- Tracking Categories: Xero to Dynamics 365
- Name (matches on)
- Xero Status
- Tracking Options
- Name (matches on)
- Tracking Category
Invoices: Xero to Dynamics 365
Invoices from Xero to Dynamics 365 are automatically synced once the Xero Invoice is Approved.
Selection criteria
- Invoice: Type = ACCREC
- Invoice: Status = AUTHORISED or PAID
- Invoice: Modified Since = last 7 days*
- Invoice: Invoice ID does not already exist in Dynamics 365 Invoice: Xero Id (has already been synced)
* Can be adjusted based on requirements.
Data to sync
Invoice
| D365 field display name | D365 field logical name | Xero field name | Notes |
|---|---|---|---|
| Invoice Number | invoicenumber | Invoice Number | |
| Name | name | Invoice Number | |
| Due Date | duedate | Due Date | |
| Date Delivered | datedelivered | Date | |
| Customer | customerid | Contact | See customer mappings below for more detail. |
| Branding Theme | mag_brandingthemeid | Branding Theme ID | |
| Reference | mag_reference | Reference | |
| Currency | transactioncurrencyid | Currency Code | |
| Xero Id | mag_xeroid | Invoice ID | |
| Status | statecode | Set to Paid if no amount due. | |
| Synched With Xero | mag_synchedwithxero | Set to Yes. | |
| Price List | pricelevelid | Set based on the Currency. |
Line Items
All line items for an invoice are synced at the time the invoice is synced.
| D365 field display name | D365 field logical name | Xero field name | Notes |
|---|---|---|---|
| Description | description | Description | |
| Existing Product | existingproductid | Item Code | Matches on the Product Number (productnumber). |
| Unit | uomid | Default from Dynamics 365 Product. | |
| Quantity | quantity | Quantity | |
| Price Per Unit | priceperunit | Unit Amount | |
| Xero Account Code | mag_xeroaccountcodeid | Account Code | |
| Tax Rate | mag_taxrateid | Tax Type | |
| Tax | tax | Tax Amount | |
| Manual Discount | manualdiscount | Discount Amount |
Line Item Tracking
Tracking Options are associated to Invoice Products via a Many-to-Many relationship. Each Tracking Option is associated to a Tracking Category defined in Xero, e.g. Region.
| D365 field display name | D365 field logical name | Xero field name | Notes |
|---|---|---|---|
| Name | mag_name | Option | |
| Tracking Category | mag_trackingcategoryid | Name |
Contact (Customer)
The Contact on a Xero Invoice is matched to an Account in Dynamics 365. If the account doesn't exist in Dynamics 365, it is created. If it does exist, the account details are NOT updated, as Dynamics 365 details are assumed to be more up to date.
| D365 field display name | D365 field logical name | Xero field name | Notes |
|---|---|---|---|
| D365 Account: | Xero Contact: | ||
| Name | name | Name | Must be unique. Used for matching. |
| Account Number | accountnumber | Account Number | Must be unique. Used for matching if provided. |
| Email Address | emailaddress1 | Email Address | |
| Website | websiteurl | Website | |
| Default Currency | transactioncurrencyid | Default Currency | |
| Main Phone | telephone1 | Default Phone Number | |
| Fax | fax | Fax Phone Number | |
| Address 1: Street 1 | address1_line1 | Street Address Line 1 | |
| Address 1: Street 2 | address1_line2 | Street Address Line 2 | |
| Address 1: Street 3 | address1_line3 | Street Address Line 3 & 4 | If Line 3 & 4 both contain data in Xero, they are joined in Dynamics 365 (separated by comma). |
| Address 1: City | address1_city | Street Address City | |
| Address 1: Postal/Zip Code | address1_postalcode | Street Address Postal Code | |
| Address 1: State/Province | address1_stateorprovince | Street Address Region | |
| Address 1: Country | address1_country | Street Address Country | |
| Address 2: Street 1 | address2_line1 | PO Box Address Line 1 | |
| Address 2: Street 2 | address2_line2 | PO Box Address Line 2 | |
| Address 2: Street 3 | address2_line3 | PO Box Address Line 3 & 4 | If Line 3 & 4 both contain data in Xero, they are joined in Dynamics 365 (separated by comma). |
| Address 2: City | address2_city | PO Box Address City | |
| Address 2: Postal/Zip Code | address2_postalcode | PO Box Address Postal Code | |
| Address 2: State/Province | address2_stateorprovince | PO Box Address Region | |
| Address 2: Country | address2_country | PO Box Address Country | |
Payments
Payments are synced at the same time as the invoice, and can include partial or full payments.
| D365 field display name | D365 field logical name | Xero field name | Notes |
|---|---|---|---|
| Xero Payment ID | mag_xeropaymentid | Payment ID | |
| Payment Date | mag_paymentdate | Payment Date | |
| Amount | mag_amount | Amount | |
| Reference | mag_reference | Reference | |
| Xero Account Code | mag_xeroaccountcodeid | Account Code | |
| Invoice | mag_invoiceid | Invoice ID |
Additional reference data
The following reference data is also automatically synced prior to each sync cycle, to ensure data is kept up to date.
- Products (Items): Xero to Dynamics 365
- Product Number (matches on)
- Name
- Xero Account Codes: Xero to Dynamics 365
- Name (matches on)
- Description
- Type
- Code
- Tax Type
- Tax Rates: Xero to Dynamics 365
- Name (matches on)
- Tax Type
- Display Tax Rate
- Effective Rate
- Branding Themes: Xero to Dynamics 365
- Name (matches on)
- Branding Theme ID
- Tracking Categories: Xero to Dynamics 365
- Name (matches on)
- Xero Status
- Tracking Options
- Name (matches on)
- Tracking Category
Payments: Xero to Dynamics 365
Payments are synced automatically after being created in Xero, whether created manually or via the Pay Now link.
Selection criteria
- Payment: Payment Type = ACCRECPAYMENT (Accounts Receivable Payment)
- Payment: Modified Since = last 7 days*
- Payment: Payment ID does not already exist in Dynamics 365 Payment: Xero Payment Id (has already been synced)
* Can be adjusted based on requirements.
Data to sync
Payment
| D365 field display name | D365 field logical name | Xero field name | Notes |
|---|---|---|---|
| Xero Payment ID | mag_xeropaymentid | Payment ID | Used for matching. |
| Payment Date | mag_paymentdate | Payment Date | |
| Amount | mag_amount | Amount | |
| Reference | mag_reference | Reference | |
| Xero Account Code | mag_xeroaccountcodeid | Account Code | |
| Invoice | mag_invoiceid | Invoice ID | Matches to the Xero Id of an Invoice in Dynamics 365, if exists. |
Invoice
The related invoice is automatically marked as paid in Dynamics 365 once the final payment syncs.
| D365 field display name | D365 field logical name | Xero field name | Notes |
|---|---|---|---|
| Status | statecode | Set to Paid if no amount due. |
Credit Notes: Dynamics 365 to Xero
Credit Notes are synced when 'Add to Xero' is set to Yes. This can be set automatically or manually.
Selection criteria
- Credit Note: Add To Xero = Yes
- Credit Note: Synched With Xero = No
- Credit Note: Modified On = last 7 days*
* Can be adjusted based on requirements.
Data to sync
Credit Note
The Credit Note created in Xero has all its line items copied from the related Invoice. For this reason, partial credit notes are not recommended to be created from Dynamics 365 as it can leave unallocated credit in Xero. In those scenarios, it is best to create the credit note in Xero.
| D365 field display name | D365 field logical name | Xero field name | Notes |
|---|---|---|---|
| Credit Note Date | mag_creditdate | Date | |
| Credit Note Number | mag_creditnotenumber | Credit Note Number | |
| Reference | mag_reference | Reference | |
| Invoice | mag_invoiceid | Contact | Contact of the Invoice in Xero. |
| Invoice | mag_invoiceid | Line Amount Types | Line Amount Types of the Invoice in Xero. |
| Invoice | mag_invoiceid | Line Items | Line Items of the Invoice in Xero. This also determines the total amount |
| Type | Set to ACCRECCREDIT. | ||
| Status | Set to AUTHORISED. |
Credit Note Allocation
A single credit note allocation is created in Xero for the related Invoice and amount specified.
| D365 field display name | D365 field logical name | Xero field name | Notes |
|---|---|---|---|
| Credit Note Date | mag_creditdate | Date | |
| Amount | mag_amount | Amount | |
| Invoice | mag_invoiceid | Invoice |
Credit Notes: Xero to Dynamics 365
Credit Notes are synced when one or more allocations are added for an Invoice.
Selection criteria
- Credit Note: Allocations Count > 0
- Credit Note: Modified Since = last 7 days*
- Credit Note: Credit Note Number does not already exist in Dynamics 365 Credit Note for the same Invoice (has already been synced)
* Can be adjusted based on requirements.
Data to sync
Credit Note Allocation
Each Credit Note Allocation in Xero is added as a new Credit Note in Dynamics 365. If the Credit Note is allocated to multiple Invoices in Xero, a Credit Note is created in Dynamics 365 for each Invoice.
| D365 field display name | D365 field logical name | Xero field name | Notes |
|---|---|---|---|
| Credit Note Date | mag_creditdate | Date | |
| Credit Note Number | mag_creditnotenumber | Credit Note Number | |
| Reference | mag_reference | Reference | |
| Invoice | mag_invoiceid | Invoice | |
| Amount | mag_amount | Amount |
Invoice
The related invoice is automatically marked as paid or cancelled in Dynamics 365 once the balance due is zero.
| D365 field display name | D365 field logical name | Xero field name | Notes |
|---|---|---|---|
| Status | statecode | Set to Paid if no amount due, and the invoice has 1 or more payment. Or set to Cancelled if no amount due, and the invoice has no payments. |
Contacts: Xero to Dynamics 365
Contacts can be synced from Xero to Dynamics 365, however this is typically not recommended as Dynamics 365 is usually the source of truth for customer information.
Selection criteria
- Contact: Modified Since = last 7 days*
* Can be adjusted based on requirements.
Data to sync
Contact (D365 Account)
| D365 field display name | D365 field logical name | Xero field name | Notes |
|---|---|---|---|
| Name | name | Name | Must be unique. Used for matching. |
| Account Number | accountnumber | Account Number | Must be unique. Used for matching if provided. |
| Email Address | emailaddress1 | Email Address | |
| Website | websiteurl | Website | |
| Default Currency | transactioncurrencyid | Default Currency | |
| Main Phone | telephone1 | Default Phone Number | |
| Fax | fax | Fax Phone Number | |
| Address 1: Street 1 | address1_line1 | Street Address Line 1 | |
| Address 1: Street 2 | address1_line2 | Street Address Line 2 | |
| Address 1: Street 3 | address1_line3 | Street Address Line 3 & 4 | If Line 3 & 4 both contain data in Xero, they are joined in Dynamics 365 (separated by comma). |
| Address 1: City | address1_city | Street Address City | |
| Address 1: Postal/Zip Code | address1_postalcode | Street Address Postal Code | |
| Address 1: State/Province | address1_stateorprovince | Street Address Region | |
| Address 1: Country | address1_country | Street Address Country | |
| Address 2: Street 1 | address2_line1 | PO Box Address Line 1 | |
| Address 2: Street 2 | address2_line2 | PO Box Address Line 2 | |
| Address 2: Street 3 | address2_line3 | PO Box Address Line 3 & 4 | If Line 3 & 4 both contain data in Xero, they are joined in Dynamics 365 (separated by comma). |
| Address 2: City | address2_city | PO Box Address City | |
| Address 2: Postal/Zip Code | address2_postalcode | PO Box Address Postal Code | |
| Address 2: State/Province | address2_stateorprovince | PO Box Address Region | |
| Address 2: Country | address2_country | PO Box Address Country |
Invoice Emails: Dynamics 365 to Xero
Invoice Emails can be automatically sent from Xero by setting 'Send Email From Xero' to Yes on the Dynamics 365 Invoice. This sync occurs after the invoice is synced to/from Xero. Once an Invoice Email is sent from Xero, it is marked as 'Email Sent From Xero' = Yes in Dynamics 365, and 'Sent' in Xero.
The invoice email is sent to the Primary person on the Xero Contact, and also any Additional people set to be included in emails. Note: the Primary person and Additional people are synced from the Dynamics 365 Account when the Invoice is synced.
Selection criteria
- Invoice: Send Email From Xero = Yes
- Invoice: Email Sent From Xero = No
- Invoice: Synced with Xero = Yes
- Invoice: Xero Id contains data
- Invoice: Modified On = last 7 days*
- Xero Invoice: Sent = No
- Xero Invoice: Status = Not Draft (i.e. Approved)
- Xero Customer: Primary person Email contains data
* Can be adjusted based on requirements.
Data to sync
Invoice
| Xero field name | Notes |
|---|---|
| Sent to Contact | Set to 'Sent' automatically when the invoice email is sent from Xero. |
Background or Real-Time Sync
Our real-time sync add-on is an extra addition to our Xero Integration which allows syncing Invoices and Credit Notes from Dynamics 365 to Xero in real-time, rather than having to wait for the background sync to run the scheduled sync for Invoices and Credit notes every 15 mins and 3 hours respectively.
The tables synced from Xero to Dynamics 365 are not currently included in the real-time sync, and are still synced in the background.
Contact us to upgrade to the real-time sync add-on, or select this version during check-out when you buy-now.
Frequently Asked Questions
Who is the Xero Integration for Dynamics 365 for?
The Xero Integration is the perfect time saving tool for any business using both Dynamics 365 Sales and Xero.
It works as a seamless 2-way sync between your Dynamics 365 CRM and Xero. Your team can make regular use of either platform and rest assured that the information is automatically synced to the other, creating a unified dataset of customer information. It removes the need to enter information twice, saving you time and data disparity over the 2 systems from possible data entry errors.
How fast can I set it up?
Our Xero Integration for Dynamics 365 can be set up quickly and easily with no need for a developer to get involved. Simply request a trial and we'll email you through all the necessary steps to authorise your Xero tenant with our app, and to create a connection to your Dynamics 365 environment. Once your connections are authorised, our team will complete the full setup and sync process within 24 hours.
I have a lot of customisations in Dynamics 365 - will that break anything?
The Xero Integration for Dynamics 365 works as a seamless 2-way sync between your Dynamics 365 CRM and Xero. It is designed to work without interfering with any existing customisations so it shouldn’t break anything. If you’re worried, send an email to sales@magnetismsolutions.com and our Dynamics 365 experts can support you through the process.
Can I try the Xero Integration before I buy?
Yes! We offer a free 30-day trial, which we’ll help you set up. No credit card required and no obligations to continue if the Xero Integration isn’t right for you. At the end of your trial, if you don't wish to continue, you can simply uninstall the managed solution to remove the components.
How will I be billed?
The Xero Integration for Dynamics 365 is billed annually at USD$2,400. The initial payment is processed via credit card during checkout, and then you'll automatically receive a renewal invoice at the end of your first year if you wish to continue.
If you have specific billing requirements, feel free to get in touch with our team to discuss sales@magnetismsolutions.com.
Is there any way to view invoices that didn't sync?
Our solution includes system views to help you track which invoices are synced to Xero, or if any failed to sync. Note that the sync can take a few minutes to complete. Check out Data Flow Directions and Timings for specific sync intervals.
I'm still unsure - can I ask some questions before I try it?
Of course. We're always here to help. Download the trial and then email sales@magnetismsolutions.com and we'll have our product specialist talk you through our Xero Integration.
